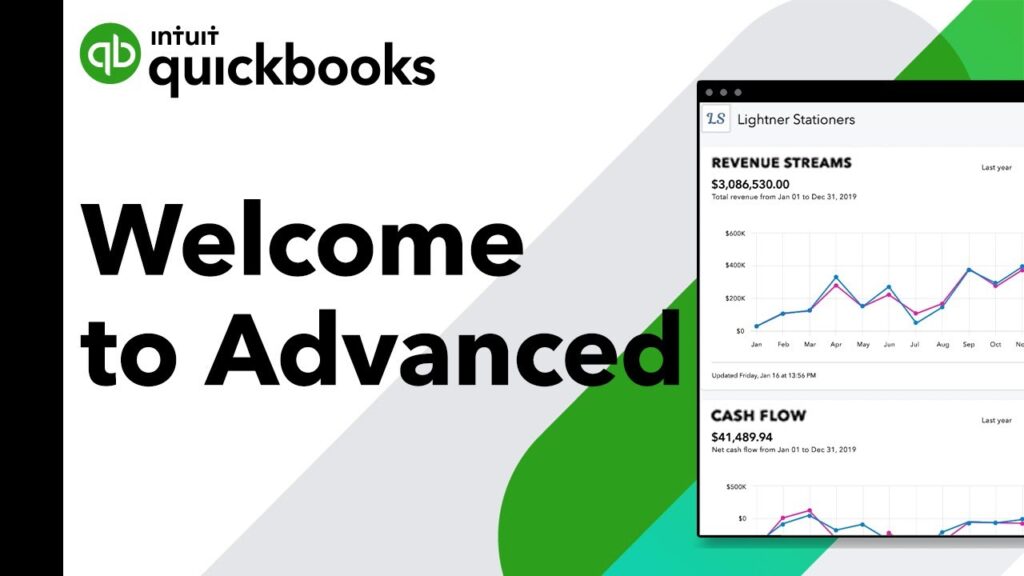
Advanced QuickBooks functions promote effortless compliance and effective client financial management. With its ability to optimise financial workflows and integrate multi-currency transactions and tax tools, QuickBooks is a vital asset for CPA firms.
The following blog explores important tools certified public accounting firms can use to improve productivity, simplify procedures, and comply with regulations. Every area is a foundation for more extensive QuickBooks features, enabling organisations to investigate every potential for increasing productivity.
For CPA firms working with foreign clients, the ability to handle several different currencies is essential QuickBooks’ multi-currency feature simplifies the management of multiple currencies. Transactions and invoices from clients, vendors, or bank accounts that utilise a currency other than your own can be handled with QuickBooks’ Multicurrency feature.
However, Multicurrency is indistinguishable from QuickBooks Bill Pay and QuickBooks Payments. Activating Multicurrency enables you to enter financial transactions in multiple currencies. Following that, QuickBooks will convert them to the currency of your native country.
Creating multi-currency accounts in QuickBooks is the first step in managing multi-currency transactions. Let’s look at how to set up this feature so you can handle your foreign transactions with simplicity.
Enabling QuickBooks’ multi-currency capability is the initial step towards processing multi-currency transactions. Usually, you have access to this setting under the Advanced tab in the Company Settings. After it is enabled, a field to add different currencies to your bank account will pop up.
It’s important to understand that multi-currency cannot be disabled or turned off once it has been enabled. Therefore, before enabling this feature, organizations should make sure they need it. Following activation, you have the option to add currencies by creating custom entries for currencies that aren’t currently there or selecting from a list.
The ability to link each currency with specific accounts makes it possible to track transactions across multiple currencies in an organized manner. To activate QuickBooks’ multicurrency feature:
To include new currency:
The number of units of the home currency needed to purchase one unit of the foreign currency is known as the exchange rate. QuickBooks eliminates the need for manual tracking by automatically updating exchange rates. This tool ensures the preciseness of clients’ worldwide transactions as well as helps track variations.
Organizations can reduce the risks associated with fluctuating currencies and confirm that their financial statements accurately represent the cost of transactions by keeping constant surveillance on these rates.
QuickBooks allows for detailed analysis of transactions involving multiple currencies. Organizations may generate reports that include currency-specific transactions to give clients a clear picture of their foreign finances.
The “Multi-Currency” report function also gives consumers a comprehensive overview of all foreign transactions over a chosen time frame, including any unused gains or losses brought on by fluctuations in currency exchange rates. Firms can improve their understanding of their foreign exchange risk and adjust their strategy by using these monitoring tools.
For a detailed guide on utilizing QuickBooks Online’s multicurrency feature, visit Intuit’s official guide. Are you ready to learn about tax tools? QuickBooks’ tax management tools make filing easier for clients by providing extensive compliance resources and automation possibilities.
QuickBooks makes tax management less challenging with robust features that help CPA firms schedule, manage, and submit taxes effectively. The software’s user-friendly layout makes it easy for professionals to comprehend complex tax laws, which minimizes mistake rates and saves time during the stressful tax season. To meet the varied demands of accounting companies, QuickBooks offers several tax types, including income, sales, payroll, and corporate taxes.
The most important aspect of any organization is sales tax compliance, particularly for CPA firms that manage numerous clients in various nations. It can be difficult to fully understand the specifics of each nation’s laws, but QuickBooks offers an effective solution.
The software makes it simple for customers to set up and manage sales tax, ensuring that companies charge the appropriate amount of sales tax on transactions. By configuring sales tax codes, rates, and exemption information, CPA firms may apply accurate tax rates to invoices, automate computations, and ensure their clients stay tax-compliant.
An essential part of tax setup is creating and managing sales tax items in QuickBooks Desktop. The following are some steps for handling sales tax items:
Check out the article from Intuit for a comprehensive guide on configuring sales tax in QuickBooks Desktop. To optimize your tax savings and keep correct financial records, let’s now examine how to manage deductible spending in QuickBooks, making sure you record all qualified expenses.
To maximize tax deductions and keep accurate records of finances, it is fundamental to track deductible expenses in QuickBooks. By correctly classifying your expenditures, you can lower your taxable income by claiming all of the deductions. This is a brief guide to keeping track of deductible expenses:
QuickBooks includes pre-made categories for everyday expenses like advertising, travel, and office supplies. To fit your particular company’s expenses, you can also make custom categories. For example, if you frequently host guests, you could make a category called “Client Entertainment.”
Setting Up Categories
Expenses that apply to more than one area can be divided into different categories in QuickBooks.It’s easier to keep track of everyday spending when you use a company credit card because QuickBooks can automatically import and classify transactions from your bank account.
Record an Expense
Attaching receipts gives you a backup in case of an audit and aids in verifying your spending.
How to Include Receipts
Vehicle costs can be a sizable deductible for a lot of organizations. By enabling mileage tracking, QuickBooks facilitates accurate cost claims. Companies in sectors like construction or medicine, which offer special deductions, should think about utilizing custom categories and consulting tax guidelines. You may personalize your expense tracking in QuickBooks, allowing you to record and deduct particular expenses like license fees or equipment maintenance.
A range of reports are available in QuickBooks to assist you in monitoring and analyzing your deductible expenses:
Profit and Loss Report: This report gives you a summary of your earnings and expenditures, highlighting the areas where you’re spending the most. To view your deductible spending in detail, filter the report to display only particular expense categories.
Custom Reports: QuickBooks allows you to add or remove categories, organize reports by project, or sort by vendors. By personalizing reports, you may monitor particular deductions that are most important to your company.
Easily generate expense reports in QuickBooks and get a clear picture of your spending, get insights on creating journal entries and manage your profit and loss statements. Now, let’s focus on preparing for tax season and ensuring compliance.
With its robust reporting and tracking capabilities, QuickBooks streamlines tax season preparation. To obtain a comprehensive financial picture, consult reports such as the Balance Sheet, Tax Summary, and Profit & Loss Statement. These reports assist in tracking income, identifying deductible expenses, and ensuring compliance.
Additionally, QuickBooks records all transactions, providing an audit trail that lets you validate the correctness of records. You may further ensure that you’re ready and compliant when filing taxes by updating these data regularly and contacting your accountant via shared access in QuickBooks. This will save you time and help you prevent mistakes.
Let’s move on to reconciliation and regular review, where we’ll look at how QuickBooks helps you maintain accurate and current financial records by doing regular reviews and systematic account reconciliations.
The practice of comparing your bank or credit card statements with your QuickBooks financial transactions is known as reconciliation. This phase guarantees that all transactions whether they be transfers, deposits, or expenses—are accurately recorded in your records.
Use the steps listed below to reconcile accounts in QuickBooks Online:
Consistent reconciliation ensures the accuracy of your financial data by confirming that your bank statements and QuickBooks records match. Here is a detailed guide on how to reconcile credit cards in QuickBooks:
Check out Cointab for a detailed explanation of how to reconcile credit cards in QuickBooks.
QuickBooks requires monthly and quarterly reviews to keep right and updated accounting details. Verify that income and expenses are accurately classified by reviewing the profit and loss accounts every month. Analyze actuals and budgets more thoroughly each quarter to find trends or make necessary financial modifications.
By recording every transaction, QuickBooks’ audit trail additionally assists with identifying and addressing inconsistencies. Make sure your books are accurate and ready for effective tax reporting by using QuickBooks’ editing functions to fix or remove entries that contain errors.
Now, let’s explore how you can enhance your QuickBooks experience by utilizing integrations, automation features, and support resources, streamlining your workflow and ensuring you have the assistance you need whenever challenges arise.
The process of linking QuickBooks Online to other applications or systems is known as QuickBooks integration. Incorporating more apps into the platform aims to improve precision and save time by streamlining the exchange of data and minimizing the need for manual data entry.
Multiple applications, including but not restricted to the following, are integrated with QuickBooks Online:
QuickBooks can be used to streamline operations by integrating with a variety of third-party apps.
Integrations for E-commerce: QuickBooks allows companies with online stores to automatically sync inventory and sales data with platforms like Shopify, WooCommerce, and Amazon.
CRM Integrations: Link financial records and customer data with QuickBooks using CRM software such as Salesforce. This gives you a comprehensive picture of all customer transactions including unpaid debts.
Find and Select the App: Choose an app that works well for your company (CRM, e-commerce, etc.) by looking through QuickBooks Online’s Apps menu.
Install the application: Choose your app and click Get App Now. Then, link it to QuickBooks Online and grant permission by following the instructions.
Configure and Test: Configure the preferences of the application, verify data synchronization with a brief test, and make any necessary adjustments.
Track and Update: For seamless integration, train your team, look for problems, and update the app and QuickBooks frequently.
Visit the informative guide from Medium to learn how to easily integrate third-party apps with QuickBooks Online to further enhance functionality, accelerate workflows, and maximize company efficiency.
The marketplace for QuickBooks provides a range of add-ons to meet the needs of particular companies.
Popular Add-ons: Apps like TSheets for time tracking, Expensify for managing expenses, and Bill.com for managing payables are examples of popular add-ons. The purpose of each add-on is to increase your efficiency by automating particular processes.
Selecting the Proper Add-ons: To identify integrations that complement your procedures and objectives, evaluate your company’s demands and look through the QuickBooks Marketplace.
Let’s take a look at QuickBooks’ troubleshooting and support options. These include a variety of solutions and professional guidance to help you get the most out of the software and solve frequent problems.
QuickBooks users usually face similar challenges, and many have simple solutions:
Data File Update Fails: When updating QuickBooks, data files might not update properly. To avoid this, backup your files, perform a verification, and think about installing the new version of QuickBooks alongside the old one as a backup.
Issues with Data File Rebuilds: Make a backup of the file, check it, and then rebuild it if the rebuild fails. For optimal performance, store data files on the C:\ drive because QuickBooks has trouble handling files on shared drives.
Disconnected from the Data File: Access to files may be interrupted by network problems. To keep the connection steady, use the QuickBooks Connection Diagnostic Tool and verify the firewall and antivirus settings.
Failure to Reinstall: Before reinstalling make sure to completely uninstall the prior version, including deleting program folders by hand. To prevent mistakes, always make a backup of your data files.
Performance Issues in Multi-User Mode: The number of data files or cache accumulation may cause QuickBooks to lag while using multi-user mode. You can increase speed by clearing your cache and possibly turning off the Audit Trail feature.
Client Computer Unable to Locate Data File on Server: If clients are having trouble finding server files, make sure the server has QuickBooks Server Manager installed. Another solution to connectivity problems is to map the server drive to the client computer.
Take advantage of these important pointers to improve your QuickBooks experience:
Daily Reboot: Restart your computer every day before launching QuickBooks for best performance.
Close Unused Windows: Close any unused QuickBooks windows and log out of inactive company files.
Weekly File Verification: Check company data files every week and fix any damage right away with the QuickBooks Rebuild tool.
Prevent Overnight Logins: After each day, log out of QuickBooks data files entirely.
Employ Single-User Mode: To lessen system burden, employ single-user mode when just one person is working on a file.
Payroll chores Should Be Separated: To prevent slow performance, do payroll chores individually while other users are signed out.
Avoid Zero Lines in Transactions: To minimize file size and improve processing speed, avoid zero lines in transactions.
Clear Form Queues: To avoid form queues getting backlogged, regularly clear out printed or emailed forms.
Do Prolonged Tasks Off Hours: Use off-peak hours to complete resource-intensive operations like emailing or batch printing.
Simplify Reports: To prevent system stress, streamline reporting by condensing the essential facts.
In conclusion, proactive management, frequent file checks, and adherence to best practices such as shutting down unneeded windows, scheduling laborious work for off-peak hours, and logging out of inactive sessions are necessary to ensure optimal performance in QuickBooks. From reconciliation and automation to tax compliance and spending tracking, QuickBooks provides comprehensive tools for simplifying accounting duties.
Gaining proficiency in these areas can help you improve accuracy, decrease errors, and free up critical company resources. The automation features and QuickBooks connectors have made financial management more effective and effortless than ever before.
For individualized advice, don’t hesitate to contact Accounting Farm. Accounting Farm will be pleased to assist. Additionally, if you want to learn more about how to use QuickBooks efficiently, visit our blogs at Accounting Farm, where we frequently post updates and insights to help you get the most out of your accounting program. For knowledgeable assistance, contact us at any time.
Explore the benefits of outsourcing and learn how our team can support your firm with a range of accounting services. From tax preparation and bookkeeping to financial statement audits and advisory services, we provide scalable solutions to meet your evolving needs.
Connect with us even faster by booking a meeting today at a time that works best for you.
Top Accounting Outsourcing Services For CPAs, Accounting, and Bookkeeping Firms.
Hello,
Thanks for visiting our website!
How can we help you?
Start the chat
WhatsApp us